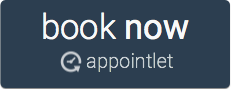Universal Design Standards
-
Universal Design for Learning Guidelines (UDL 2.0)Multi-lingual versions of the UDL guidelines, including a worksheet with checklists.
3 Standards for Universal Design for Learning
- Present information and content in different ways (multiple means of representation, aka the "what" of learning)
- Allow students to demonstrate their understanding in different ways (multiple means of action and expression, aka the "how" of learning)
- Use different techniques for engaging and motivating students (multiple means of engagement, aka the "why" of learning)
Self-Guided Resources
-
Accessibility ResourcesSelf-Guided professional development website for Colgate University. Topics include Accessible documents (PDFs, Presentations, and Word documents), Accessible design concepts, and a quick guide to making accessible course materials.
Making Articles and Handouts Accessible
These tips can help to make text more accessible to screen readers, magnifiers, people with most types of dyslexia, most types of color blindness, and to make it easier for an external brailler or refreshable braille device. For more information, the National Center on Disability and Access to Education has a collection of CheatSheets you can consult for specific programs or needs. Additional directions and information can be found on the Colgate Accessible Resource website.
HTML or other webpages
- Include ALT tags for images.
- For images that are purely decorative and conveys no useful information, use the presentation role (<img src="image.jpg" role="presentation" alt="my image" />) to tell screenreaders to ignore the image completely.
- For graphs and images that convey extra or complex information, include a descriptive caption to ensure all users have access to the same information.
- If you describe or otherwise refer to a specific image in your text, make sure the ALT tag uses the same wording. (ex. "As you can see in the first diagram, more people like cats than like roaches." <img src="image.png" alt="first diagram">)
- HTML5 Guide to useful text alternatives.
- Use sans serif fonts (Verdana, Calibri, etc.) or other simple fonts.
- Research has shown that Open Dyslexic and other specialized dyslexia fonts don't actually have a positive effect on reading accuracy. However, increasing the kerning (the space between letters) does improve reading in dyslexia.
- Use descriptive links, such as "Pre-register using this website" (do NOT use CLICK HERE for every link)
- Keep your formatting as uniform as possible. Don't use rainbow letters or shift the font every paragraph.
- Don't use colors or patterns for the background of the text, as it may interfere with the browser's ability to override the page's settings.
- You can also run your website through the WAVE analyzer.
Microsoft Word documents
To make word processing documents accessible, follow the above tips, plus:
- Don't lock the file or prevent the end user from editing it.
- If you are printing the handout, also have it available widely as an electronic file (on Moodle, or emailed to students).
PDFs
If you are creating materials for a website, it is best to keep to html or plaintext pages rather than have important information in PDFs. To make PDFs accessible, follow the above tips, plus:
- Make sure the document is OCR'd
- Adobe Acrobat Pro allows for basic OCR on scanned documents.
- If you only a low quality image scan, use ABBYY FineReader (available in the AT Workroom). Adobe Acrobat Pro does not work well with low quality images.
- Make sure the document is tagged for images, reading order, etc.
- If you are going from a Word document or PowerPoint slideshow, you can simply used "Save as PDF" to create an OCR & tagged document. (Some versions of these programs may not correctly tag the entire document, and will require editing.)
- If you already have a PDF that needs to be tagged, you can use Adobe Acrobat Pro's Accessibility Tools to create a tagged PDF, or you can use the online PAVE site.
- Avoid creating PDFs that are scanned images only, as these are completely inaccessible to a screen reader.
Making Numbers, Mathematics, Statistics and Tables Accessible
Making Images Accessible
-
Accessibility Checklist from Washington UniversityWCAG standards in plain english
-
Describing Visual Resources ToolkitThe description of visual resources is a crucial component of accessible digital publications, as it affords access to the information contained in images for the many people with disabilities that affect reading, and for all the technologies that interact with publications when indexing, searching, or converting text to speech. Description makes visual resources more discoverable and sustainable, and makes publications more useful to more people.
-
How to make Maps accessiblePenn State's guide for Accessibility and Usability has many resources for how to make online maps more accessible.