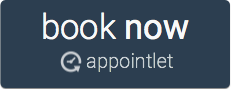Possible Problems You Might Encounter
Most digital film purchased or rented through various distributors come with some sort of Digital Rights Management (DRM) to prevent copying. This can often prevent users from making screencaps or clips of scenes for educational use. Some of these problems may include:
- A still image consisting of a checkerboard pattern of gray and white boxes.
- Complete inability to take a cap or clip of the media on your screen (usually accompanied by the failure "boink" noise).
- The complete lack of audio in any video capture, despite video conversion to mp4.
For still images, the major culprits are movies purchased through iTunes and Amazon, and DVD films played on the default DVD player on your laptop. For best results, we suggest using VLC Media Player (free download) and a DVD to capture still images for use in your presentations and research projects for classes.
You can also use VLC to create short clips of flims for your presentations. Before embedding the clips into PowerPoint or Prezi, you will need to convert them from mpg (VLC's default) to mp4 (a video format that works in most presentation and video programs). We suggest using Handbrake (free download) to convert files into mp4.
If you want to capture subtitles with your video, you will need to use HandBrake to rip the clips (VLC does not support burned-in subtitles). If the DVD has copyright protection, HandBrake will not work unless you download the libdvdcss files from the VLC website and install them onto your machine. University labs do not support this function, so you will need to use your own computer. Directions for this are available elsewhere.
Screencaps from a DVD (MAC)
- Download and install VLC on your laptop.
- Insert DVD into Mac.
- If it opens, quit out of the DVD player.
- Launch VLC.
- Go to File → Open Disc and select the DVD (or you can drag the DVD from the desktop to the VLC player).
- The video will start playing.
- Navigate to the desired area. You can use the arrow keys to select the exact frame you want to capture.
- To capture the entire frame at the default size, go to Video → Take Snapshot.
- The image will be saved in your Pictures folder.
- You can also use the Mac shortcut of Command+Shift+4 to capture a select area of the frame. Press cmd+sft+4, and the cursor will turn into crosshairs. Put it into the corner of one area that you want to capture, click and hold the mouse to draw a square around the area you want, and then release. The Mac will take a screencap of only what's in the square you drew.
Screencaps from a DVD (PC)
- Download and install VLC on your laptop.
- Insert DVD into your PC.
- If the dialog box opens, select "Play DVD movie using VideoLAN VLC media player."
- If the dialog box is absent, then launch VLC, then go to Media → Open Disc and select the DVD.
- The video will start playing.
- Navigate to the desired scene.
- To capture the entire frame at the default size, go to Video → Take Snapshot.
- The image will be saved in your My Pictures folder.
Ripping a Clip from a DVD (Mac)
- Download and install VLC and Handbrake on your laptop.
- Insert DVD into Mac.
- If it opens, quit out of the DVD player.
- Launch VLC.
- Go to File → Open Disc and select the DVD (or you can drag the DVD from the desktop to the VLC player).
- The video will start playing.
- Navigate to the desired area.
- Press Option+Command+R to begin recording, or go to Playback → Record to check the Record option.
- Press Option+Command+R to stop recording, or go to Playback → Record to uncheck the Record option.
- Video clips are saved in your Movies folder. If you are using a computer in the library, you will need to navigate to your Named home folder, then to the Movies folder under there. Files are usually named with "vlc-record" at the beginning.
- Repeat to capture other clips from the same DVD.
- Launch Handbrake. It will ask you to load a source immediately. Select the clip you just created using VLC.
- You do not need to change any of the defaults to use the file in your presentation software. Just hit the Start button.
- An .mp4 file will be saved to the desktop.
- To load another VLC clip, you will need to click the Source button in Handbrake.
Ripping a Clip from a DVD (PC)
- Download and install VLC on your laptop.
- Insert DVD into your PC.
- If the dialog box opens, select "Play DVD movie using VideoLAN VLC media player."
- If the dialog box is absent, then launch VLC, then go to Media → Open Disc and select the DVD.
- The video will start playing.
- Navigate to the desired scene.
- To open the Record options, go to View → Advanced Controls. The Record, Snapshot, Loop and Frame-by-Frame options will appear above the Play button.
- Click Record to begin Recording, and click it again to stop.
- Video clips are saved in the My Videos folder. The file names begin with "vlc-record". All files are saved in a mpg format.
- Repeat to capture other clips from the save DVD.
- Launch Handbrake. Click "Source" to navigate to the clip you created using VLC.
- In the Save As... destination window in the middle of the screen, browse to the desktop and name your clip. The file will not convert until you've done so.
- You do not need to change any other defaults to use the file in your presentation. Just hit the start button to convert it into an mp4.
- An .mp4 file will be saved to the desktop with the name you selected.
- To load another VLC clip, you will need to click the "Source" button again and navigate to the next VLC clip you captured. Remember to rename the clip in the Save As... window.